Установочный Диск Для D-Link Dir-300/Nru Для D-Link
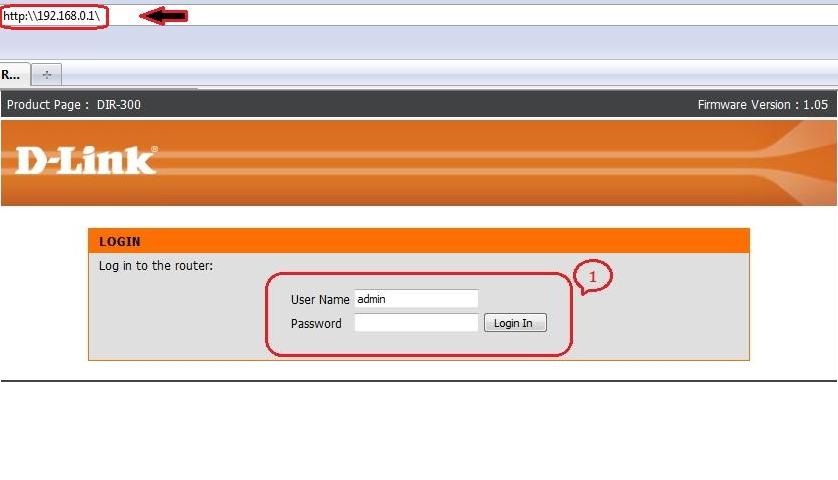
Рекомендованная замена - DIR-320/NRU. Беспроводной маршрутизатор D-Link DIR-320 содержит порт USB для подключения USB-принтера, что . Инструкция по настройке роутера D-Link DIR-300 и DIR-300 NRU для различных провайдеров. Настройка подключения, установка . Настройка доступа в Интернет при помощи диска на оборудовании D Link DIR 615. Ростелеком РТ.
Настройка D- link DIR 3. Здравствуйте, наши уважаемые посетители. Хотите узнать, как настроить роутер dir 3. На данной странице, smartronix. D- link DIR 3. 00. Модель этого роутера весьма популярна в России и странах ближнего зарубежья, поэтому пошаговая настройка DIR- 3.
Подключаем и настраиваем маршрутизатор фирмы D-Link, модель DIR-300/NRU. Инструкция для разных ревизий роутера B5, B6, B7 и т. Настройка . Рекомендованная замена - DIR-300/NRU. Создание беспроводной сети. Беспроводной маршрутизатор 802.11g DIR-300 позволяет создать .
Как настроить dir 3. Будем считать, что пошаговая правильная настройка D- link Dir 3. Мы уверены, Вы справитесь самостоятельно! Настройка роутера DIR- 3. На самом деле, в настройке роутера dir 3. Но большинство обладателей Dlink DIR3. Как подключить D- link DIR 3.
Какие данные вбить в роутер. Через какое подключение работает провайдер. Как подключить Wi.
Настройка D-Link DIR-300 на примере Билайн. Настраивается роутер DIR-300 NRU B6, подойдет также для B5, B7 и A/C1 Настройка .
На днях купил роутер D-Link DIR-300/A/D1A, сейчас он идёт с новой прошивкой. Адрес VPN-сервера - tp.internet.beeline.ru. Настройка WI-FI роутера D-Link DIR-300/320/615 и т.д. Затем перейти на наш сайт inetvl.ru, зайти в Личный кабинет, .
Fi, после настройки локальной сети. Итак, D- link DIR 3. В его комплект обычно входит инструкция по настройке и подключению, но раз Вы находитесь на этой странице, то видимо не такая она и понятная . Также в комплекте с данным Wi.
Fi роутером идёт блок питания и патчкорд. Сразу скажем, мы покажем настройку D- Link dir 3.
NRU существует несколько: DIR 3. NRU B7, который мы рассматриваем. DIR 3. 00 NRU B6 — предыдущая ревизия роутера, отличается интерфейсом админ- панели. DIR 3. 00 NRU B5 — совсем старая модель. Не стоит пугаться, что у Вас другой интерфейс роутера.
Все настройки для NRU актуальны и для других ревизий. Главное, понять принцип. Кстати, насчёт принципа, мы уже рассказывали, как настроить типовой wifi роутер и у нас также есть более ранняя статья про подключение wifi роутера. Вернёмся к D- Link Dir- 3. Как видно из рисунка, на роутере есть четыре LAN разъёма RJ4.
ПК не оборудованные Wi. Fi модулем. Также, на D- Link DIR 3. WAN разъём, который отвечает за приём интернет канала от провайдера. Круглый разъем питания предназначен для подключения роутера с помощью блока питания. Это уже можно сделать, если ещё не подключили .
После этого, подключаем патчкорд (сетевой кабель, идущий в комплекте с роутером). Одним концом нужно воткнуть в один из четырёх портов LAN, а другим в сетевую карту компьютера и ноутбука.
В порт WAN вставляем провод от провайдера (сделайте это позже, интернет на ещё пригодиться). Как видно из фотографии, подключение D- Link dir 3. Первоначальная настройка роутера dir 3. Кстати, если по каким- то причинам, у Вас нет патчкорда в комплекте, то его нужно купить или обжать самостоятельно. Настало время зайти на D- Link DIR 3. Открываем браузер и вбиваем локальный адрес, как написано в инструкции 1. Админ- панели всех роутеров D- Link доступны по этому адресу.
Вбиваем логин и пароль, которые установлены на роутере по умолчанию. Кстати, если Вы по каким- то причинам забудете пароль, который мы поменяем ниже, при последующей настройке D- Link dir 3. Это можно сделать кнопкой «Reset», которая находится сзади роутера. Только имейте ввиду, что все настройки на роутере тоже сбросятся. Вернёмся к настройке DIR3. Появится окно- предупреждение, что пароль хорошо бы сменить, сделаем это позже. Наконец- то мы попали в панель администратора роутера D- LINK DIR 3.
Обновление прошивки перед настройкой роутера. У любого современного маршрутизатора есть прошивка.
Производители роутеров стараются исправлять ошибки работы роутеров, поэтому стоит обновить прошивку нашего Dlink DIR- 3. Для этого уточним версию прошивки, на главной странице панели администрирования. Теперь нужно забрать новую версию прошивки на сайте Длинк’а. Идём по ссылке ftp: //dlink. Router/, находим нашу модель роутера и скачиваем прошивку, с расширением файла FWZ.
Прошивка обновляется в панели администратора. Обновление занимает немного времени.
Продолжим. Подготовка к настройке в Windows. Одним из важных моментов в настройка роутера dir 3.
Причём, подключение к локальной сети осуществляется просто, а вот с настройками провайдера могут возникнуть трудности. В России, есть как минимум два крупных провайдера: Билайн (Beeline). Ростелеком (Rostelecom). А менее заметных, большинство из которых просто являются посредниками, арендуя канал у крупного провайдера, не счесть.
И настройки подключения у них могут отличаться. Есть несколько типов подключения к провайдеру: Подключение PPPo. E. Подключение PPTP. Подключение L2. TP. Подключение IPo. E.
Подключение по статическому IP адресу. Автоматическое получение IP адреса. Уверены, многие из вас насторожились, — так много непонятных аббревиатур. На самом деле, тем кто не знает по какому типу подключен к провайдеру, нужно сделать несколько простых вещей. Зайти на сайт провайдера и найти настройки подключения. Посмотреть настройки в договоре с провайдером.
Позвонить провайдеру в техподдержку и спросить настройки. Метод условный, могут «послать». В Билайн, при подобных вопросах узнают модель роутера, и если он не в списке рекомендованных, даже если вопрос по существу, говорят «До свидания». Нехорошо, но компания большая им на пользователей плевать . Да и уровень сотрудников техподдержки Билайна часто низкий, что уж говорить про более мелких провайдеров.
Зайти в настройки сетевого интерфейса и посмотреть самостоятельно. Этим и займёмся. Нам нужно посмотреть настройки в Windows XP идём: Пуск —> Панель управления —> Сетевые подключения —> Подключение по локальной сети —> Свойства —> Протокол Интернета (TCP/IP) —> Свойства. В Windows 7 настройки сетевого интерфейса, который отвечает за подключение к провайдеру, находятся: Пуск - > Панель управления - > Центр управления сетями и общим доступом - > Изменение параметров адаптера - > находим интерфейс и снова в Свойства два раза, как на картинке. Запоминаем, какие данные там указаны, можно даже скриншот сделать. После того, как записали IP, маску, шлюз и DNS, можно поставить точки на «получить автоматически». Настройка WAN и LAN интерфейсов на D- Link Dir- 3.
Перейдём к настройке локальной сети и интернет доступа на нашем DIR- 3. Переходим на вкладку: Сеть - > Соединения. И выберем WAN интерфейс. Появится окно, параметры которого нужно будет настроить. Вот здесь и пригодятся знания о типе подключения к провайдеру. Как видите, на скриншоте показаны настройки для IPo.
E. Ваши настройки, конечно же могут отличаться. Например, чтобы изменить настройки на PPPo.
E, нужно как минимум поменять тип соединения: Кратко пробежимся по всем характеристикам данной страницы: MTU — значение отвечает за максимальный размер пакета с данными, который передаётся по каналу через протокол TCP/IP. Некоторые провайдеры работают только с определённым значением MTU, но обычно оно равно 1. MAC: уникальный идентификатор сетевого интерфейса. Некоторые провайдеры делают привязку к MAC адресу, чтобы защитить ваше интернет соединение. Zexus Zt-V9 Драйвер. Это можно у провайдера и уточнить. Если привязка существует, нужно узнать MAC адрес вашей сетевой карты и бить его в данное поле. Получить IP- адрес автоматически — также зависит от настроек провайдера.
Если в сетевом интерфейсе Windows, про который мы рассказывали выше были вбиты определённые значения IP, маски и шлюза, то галочку нужно снять и указать эти параметры (помните, мы просили их записать?)Получить адрес DNS- сервера — то же самое, что и с предыдущим пунктом. Сохраняем изменённые настройки WAN интерфейса. Про LAN можно сказать просто. Если Вы хотите, чтобы участники сети получали IP адрес автоматически, то на DIR- 3. Windows поставить точки «получать автоматически», как мы рассказали выше. В противном случае, можно сделать сеть, отключив DHCP в LAN, то есть чтобы роутер не отдавал IP автоматом.
В этом случае, в свойствах протокола TCP/IP придётся указать IP адрес, маску и шлюз. Например так: IP 1. Маска 2. 55. 2. 55. Шлюз 1. 92. 1. 68. Так, Dir- 3. 00 сможет увидеть ваш компьютер. Далее нас ожидает настройка Wi. Fi на D- Link DIR- 3.
Надеемся, эта статья поможет подключить компьютер или ноутбук к роутреру Длинк ДИР- 3. Теперь перейдём ко второй части нашего повествования об этой модели роутера и узнаем про настройку wifi на dir 3. Введение В Педагогическую Деятельность Сластенин.